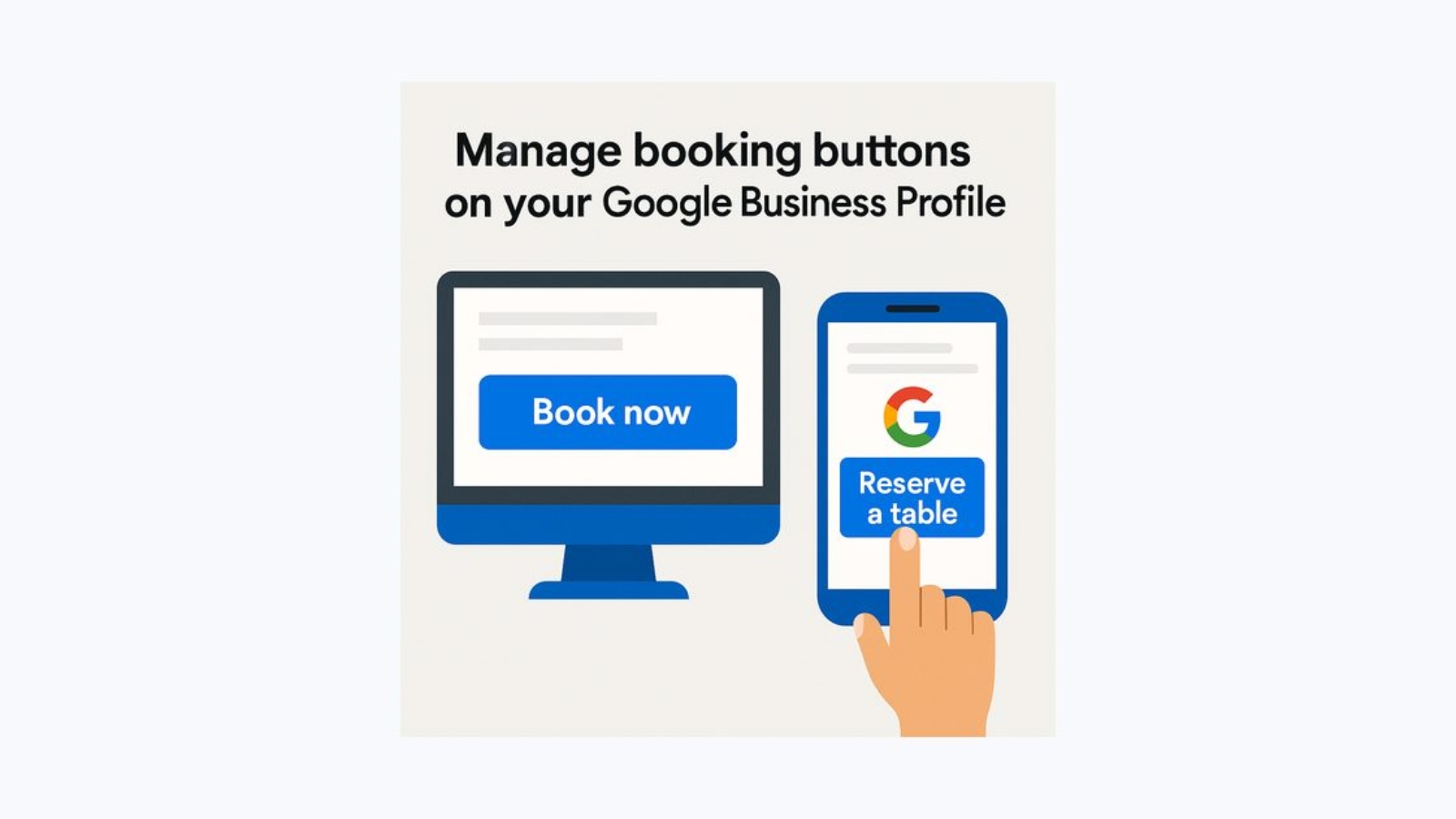Google Business Profile Booking & Ordering Links — Add, Remove, or Edit (2025 Guide)
Written by Claudia Tomina — Google Business Profile Gold Product Expert & Founder, Reputation Arm.
You have two options: (1) connect a Reserve with Google partner for the automatic blue CTA, or (2) paste your own booking or ordering URL manually.
If a third‑party link appears without permission, remember the provider—not Google Support—has to remove it.
Whether you’re running a restaurant, salon, or service-based business, your Google Business Profile (GBP) plays a significant role in how customers discover and interact with you online. One of the most overlooked yet powerful features is the ability to add booking and ordering links directly to your profile.
These links not only streamline the customer journey but also drive higher conversion rates by making it easier for people to take action without leaving Google.
In this guide, we break down how to add, edit, or remove booking and ordering links. We’ll also cover what to do when unauthorized links appear and how to resolve issues that Google Support can not fix.
Booking Links
How do I add a booking button (CTA) to my Google Business Profile?
To set up bookings through a provider, you will need to use Reserve with Google (Third-Party Booking Provider).
This method allows customers to book directly through your Google Business Profile.
Sign in to yourGoogle Business Profile and navigate to the “Bookings” section
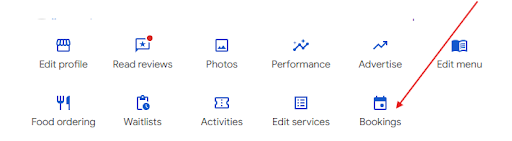
Choose a booking provider from the list of supported partners if you have not already done so.
If your booking provider does not have an API integration with Google, the booking button (CTA) will not appear on your profile.
Once integrated, the booking button should appear on your profile within two business days. If you are already signed up with a supported vendor, contact your account representative to enable the booking link on your Google Business Profile. It is important to note that Google support can not activate this button. Its all controlled by the third party provider.
The featured booking button also enables the “Reserve a Table” CTA option on your profile if applicable.
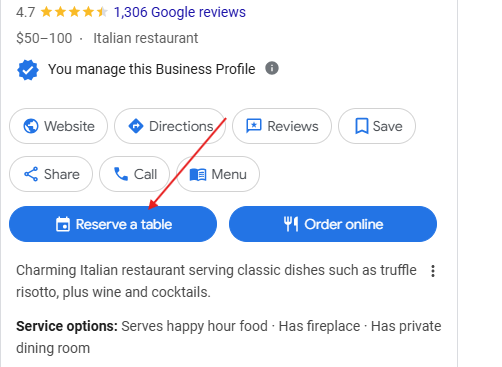
How do I add a Custom Booking Link?
Add a Custom Booking Link (Manual Method)
If you have your own booking system (such as Calendly or Setmore), you can manually add a booking link to your Google Business Profile.
Sign in to your Google Business Profile, then navigate to the “Bookings” section and select “Add link,” or “Add another link” if a link already exists. Paste your booking URL into the field provided and click “Save.”
Keep in mind that manually adding a booking link will not generate the blue call-to-action (CTA) button on your profile. A blue booking button only appears when you use a provider that has a direct API integration with Google.
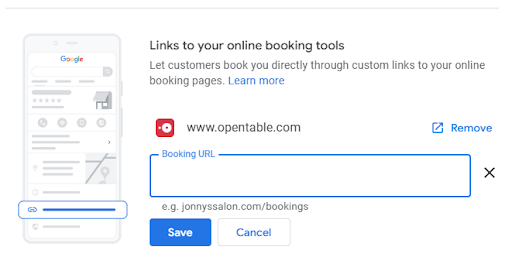
Can I use any booking provider with my Google Business Profile?
Yes you can use any booking link that you have. The link may not show up prominently on the GBP but will be available as a url link.
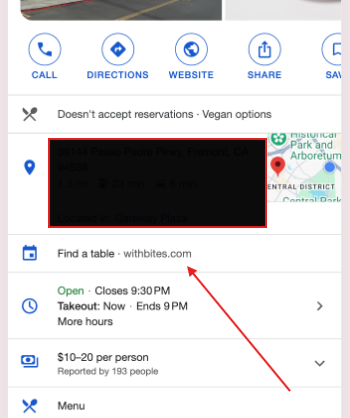
What is Reserve with Google and how does it work?
Reserve with Google is a service that allows users to book appointments or reservations with local businesses directly through Google Search, Google Maps, or Google Assistant. It enables customers to schedule services without leaving the Google platform. See all partners.
How do I remove or update my booking link?
If you need to remove or update your booking link on your Google Business Profile, you can do so by either making a direct edit or managing third-party integrations. If the booking link was manually added, sign in to your Business Profile on Google Search or Maps, navigate to the “Bookings” button, and update or remove the URL within the dashboard as needed.
For businesses using a third-party provider, booking links are typically added automatically through an integration. To manage these, go to the same section of your Google Business Profile and look for the option to remove the provider. Clicking “Remove” will redirect you to the third party’s website, a support page, or in some cases, a Google form to submit your request. Each provider has its own process for handling removals. Regardless of the method, it is the third-party vendor’s responsibility to remove the integration from your profile. Google Support cannot remove a provider that has been integrated via the API.
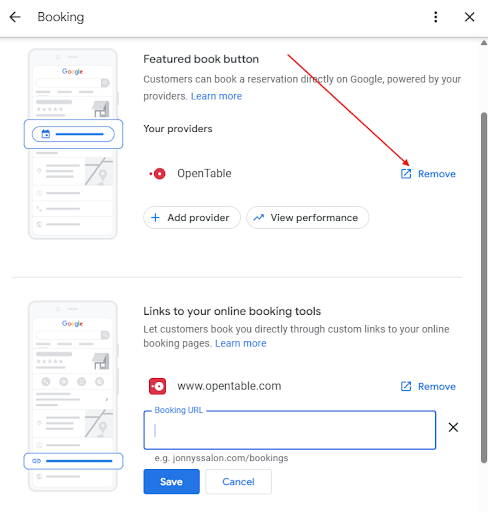
What should I do if a third-party booking integration appears on my Google Business Profile that I did not authorize?
All third-party providers are required to provide opt-out instructions within the “Booking” management section of your Google Business Profile. When you select “Remove,” you should be directed to the third party’s website, a Google document, or another resource that explains how to contact the provider and request removal of the integration from your profile.
How can I remove an unauthorized third-party booking integration from my Google Business Profile when the remove option provides no instructions?
If you discover an unauthorized third-party booking integration on your Google Business Profile and the remove option does not provide instructions, you should file a Business Third Party Complaint Form with Google. After submitting the form, be sure to save the case ID number for your records. Once you receive the case ID, it is important to make every effort to contact the third-party provider directly. In most cases, the provider will remove the integration once they are made aware of the request. Keep in mind that Google Support cannot remove the integration for you — only the third-party provider has the ability to do so, which is why it’s critical to be persistent in following up with them.
I have made every effort to remove a third-party provider from my profile but have been unsuccessful. What should I do next?
If you have made every effort to remove a third-party provider from your Google Business Profile and have been unsuccessful, the next step is to post in the Google Business Profile Help Community. In your post, explain the situation including that you attempted to contact the third-party provider and were unable to get a response. Be sure to include the case ID number you received after submitting the Business Third Party Complaint Form. A Product Expert monitoring the forum can escalate the issue for further review.
Order Links
How do I add an Order Online button (CTA) to my Google Business Profile?
Navigate to the “Food Ordering” section of your Google Business Profile and ensure that the “Accepts orders on your profile” option is toggled on. If this setting is turned off, the “Order Online” button will not appear on the profile.
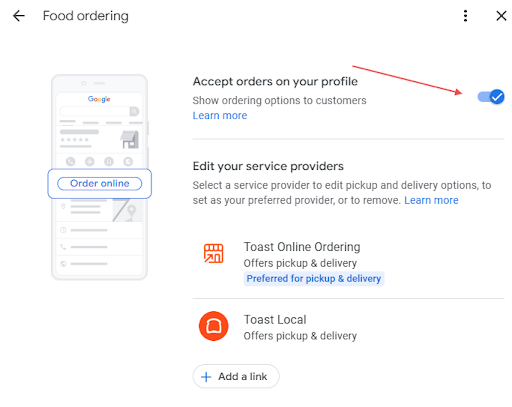
Third-party providers that have a relationship with your business—such as Toast, Grubhub, DoorDash, Uber Eats, or Slice etc.—are automatically added to your Google Business Profile by the vendor. The integration is managed on their end. Google support can not add or remove a third party vendor from the GBP. Only manual order url links can be managed by the user.
If I have an existing relationship with a third-party provider but prefer to feature only my own ordering app on my Google Business Profile, what are my options?
You can contact the provider directly and request that they disable the integration within your Google Business Profile. Additionally, you can request a specific provider be removed by following these steps:
- Go to your Business Profile.
- To edit your online ordering options select Food Ordering.
- Select the provider you want to remove from the list of options.
- Click Remove provider.
When you click “Remove Provider” on your Google Business Profile, it does not automatically disconnect the provider from your profile. Instead, you will be directed to the provider’s website, a form, or another resource where you can submit a request for removal. After you submit the request, the provider is required to remove the integration within five business days. If they do not process your request within that timeframe, you can report a violation to Google.
The easiest way to remove a third-party provider is to contact your representative and request that they disconnect the integration. Some applications also allow users to toggle off the integration directly within the app’s settings. Keep in mind that the process can vary depending on the provider.
Why can’t Google support remove an ordering link integration from my Google Business Profile?
Google Support cannot remove a third-party provider integration from your Google Business Profile because only the provider has the ability to disconnect the integration. When you request removal through your profile, you are directed to the provider’s website, form, or support contact to initiate the request. Under Google’s policy, third-party providers are responsible for removing their own integrations within five business days of receiving a removal request. If the provider does not act within that timeframe, you can escalate the issue by reporting a violation to Google.
If an ordering link doesn’t have an API integration with Google, can I still add it to my Google Business Profile?
Yes, a business can still add an ordering link even if it doesn’t have an API integration with Google. Adding the link manually should still trigger the blue Order Online button on the GBP.
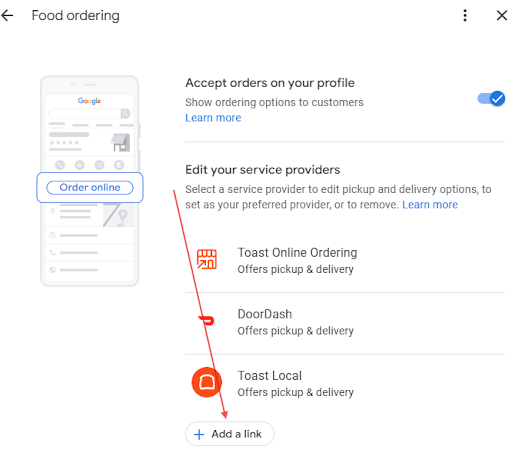
How do I set a preferred online ordering provider on my Google Business Profile?
For pickup and delivery, you can mark a third-party order option or link as your preferred provider. To do this, go to your Business Profile. In Google Search, select Food Ordering.
From the list of available options, select the provider or link you want to prioritize, then choose Set as preferred. You can toggle your preferred option separately for pickup and delivery if needed.
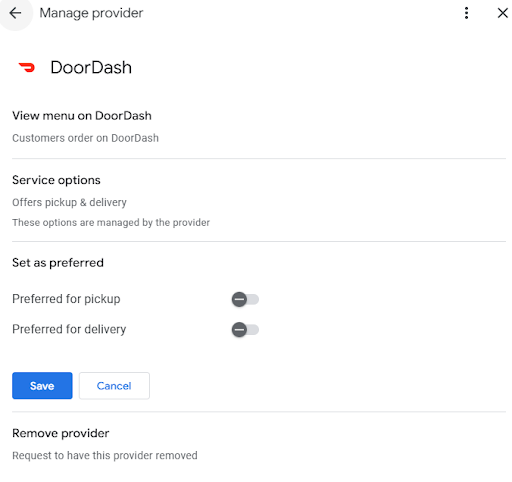
Effective booking and ordering links keep revenue‑driving actions one tap away from your customers and if you’d like a deeper dive into every other optimisation lever, our Ultimate Guide to Google Business Profiles breaks it all down step‑by‑step. Whether you’re switching to a Reserve with Google partner, streamlining manual URLs, or untangling an unwanted third‑party integration, Reputation Arm can handle the details so you can stay focused on running your business.
Our platform—and the team behind it—monitors integrations, resolves link conflicts, and keeps your profile fully compliant with Google’s latest policies. Need a hand? Reach out and we’ll make sure your “Book Now” and “Order Online” buttons are always working in your favor.